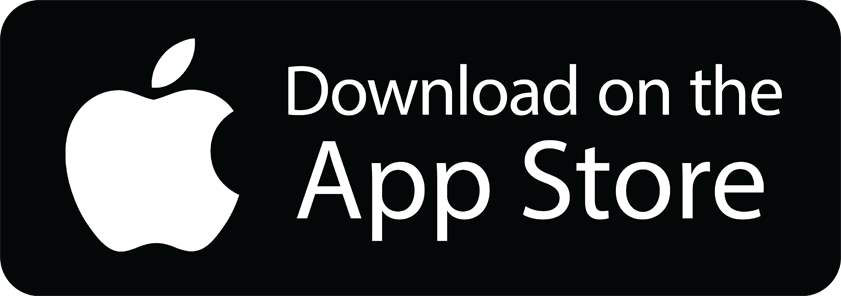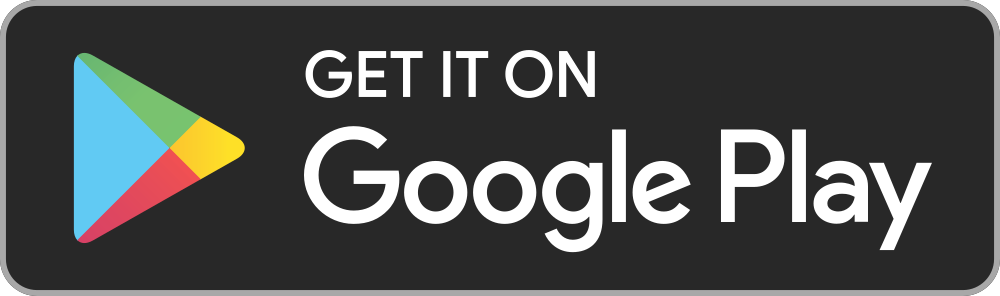27706
27706
Important: If you are a customer who joined before October 29, 2019: Please note that the TrackView app is no longer available for download on the Google Play Store and Apple App Store.
For continued service and access to mobile tracking, we recommend downloading the LBS Manager app from the respective app stores. Thank you for your understanding.

Download On:
The LBS Manager is an easy-to-use mobile app that connects you to the BrickHouse Security GPS Platform (track.brickhousesecurity.com) and enables its subscribers to view locations collected by their GPS tracking device. All device configurations, alerts, and geofences are configured within the online portal.
FAQs
1. Open the app on your phone. You will see the login page if you are not currently still logged in from a previous session on the app.
2. Enter the Platform URL: gps.brickhousesecurity.com
3. Enter your username. Your username was emailed to you when your device was first activated. In most cases, the username will be the same as your email address.
4. Enter your password. This will be the default password that was emailed to you unless you have already logged in previously and changed it. Please keep in mind when typing your password that this field is case-sensitive.
5. Press the Login button.
Forgot Password: If you forgot your password, tap"Forgot your password?" at the bottom of the screen. Once selected a pop-up will appear. Enter your username and the email address you have on file for your BrickHouse Security account.
Press OK, once filled out. Check your email for password instructions.
Dashboard
Once logged in, you will see the list of units active on the account under the Dashboard tab.
Adding units to the list
1. Displayed at the top is your Account ID #.
2. Tap the icon to the right of your account ID and select the unit card you want to view.
3. You can use the search or the Filter button to select all the items filtered by the search.
4. Tapping the refresh icon will reload the page.
5. Tap the icon
to display the menu.
Viewing your Device Info
The Dashboard gives access to the main tracking features. From the dashboard, tap the device details to view the map.
Tap the icon to access a ground-level, 360-degree panoramic view of a location, and tap the
icon to select the Map style from Satellite, Terrain, or Default view.
Scroll upwards to view the tracker information.
Summary Tab
The Summary tab will display the day's trip duration, including the Start and Last Location and their coordinates.
Aside from the device info, it will also display the speed, the start and stop time of the trip, and when the unit was last stationary or moving.
History Tab
The History tab shows the past tracking location of the unit. By default, the data is displayed for the current day.
Selecting a date will display the historic tracking data for that day.
Use the < and > arrows to change the date or tap the date to open the calendar.
Tap the Map all to show the history for the selected date.
Once the results populate, you can either tap on the arrow on the map or tap the device summary to show you the data including the date and time, address, speed, and coordinates.
Tracking
The map can be viewed by tapping the Tracking tab at the menu at the bottom right of the page. All units selected on the dashboard tab will be displayed on the map. The default view will center on your trackers and zoom out to a level that shows all your units.
Tap the icons in the lower-left corner to change the map settings like street view and map layers.
To quickly find a specific unit, type its name in the Search bar or use the Filter button.
Zooming
Use the following screen gestures:
Double tap - zoom in.
Two fingers stretch/pinch - zoom in and zoom out, correspondingly.
Tilt Gestures
You can tilt the map by placing two fingers on it and moving them up (increasing tilt angle) or down (decreasing tilt angle).
Map Rotation
To rotate the map, place two fingers and apply a rotation motion. After the map has been rotated, a compass icon appears in the top right corner. Tap it to return the map to the default position.
The list shows all units that are active on your account.
Tapping on a specific unit card will show you the device details, Time Settings, and Hours of Operation.
Settings
You can customize the app settings based on your preference. To exit the application, tap the Log Out icon.